Definition
Teamwork.com
Teamwork.com is a SaaS (Software as a Solution) which is a Project Management System applied in Diamond Digital Marketing (DDM) to manage the exeuction of all project. For details about what Teamwork.com is, please refer to the article What is Teamwork.com
Task Properties
Task Properties in Teamwork.com is any attribute (i.e. property) other than the customized Task Description written by users.
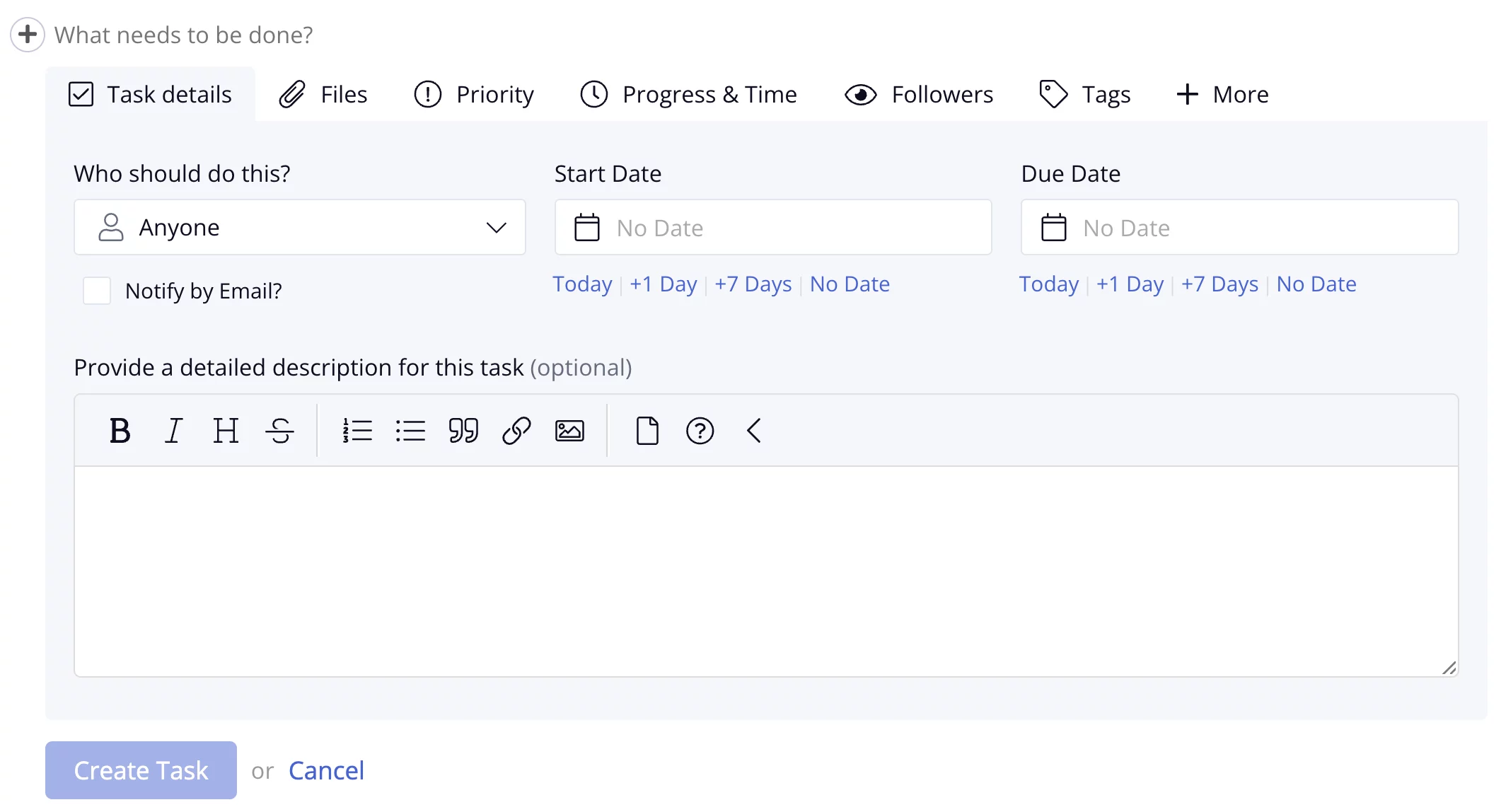
How to use the Task Properties
Task Properties provide the prerequisite information to make the task executable. Both Assignor and Assignee can and will use the Task Properties to comprehend and complete the Task. Let’s enumerate the highlighted Task Properties one by one to go through their usage.
Task Completion Status
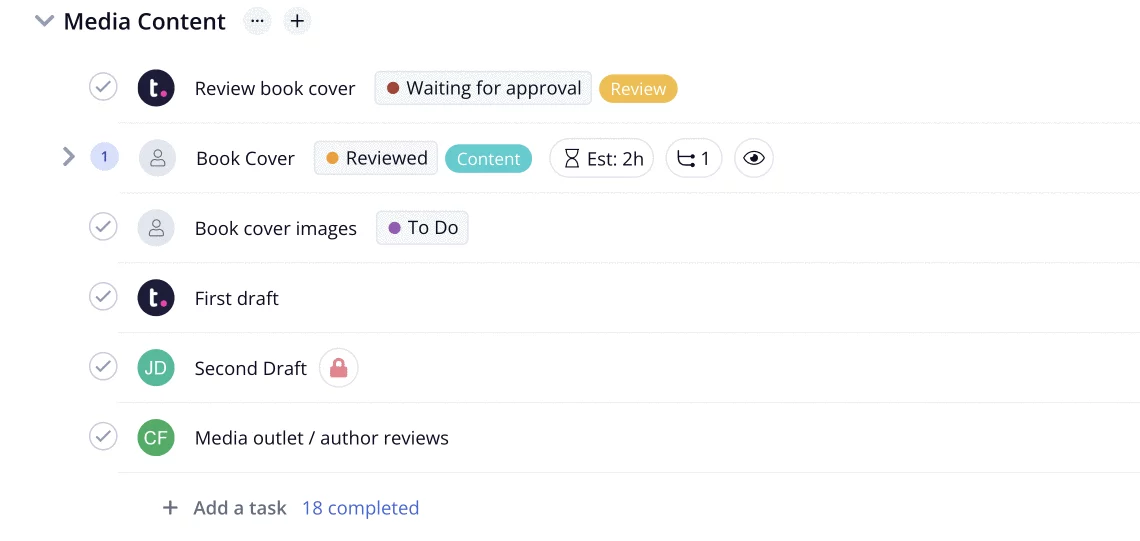
The checkbox in Figure 1 shows the Task Completion Status.
Obviously, it will be ticked after the Task is classified as Completed. However, it is not as easy as you think on how to classify a Task as completed.
In the perspective of an assignee, the assignee may regard the Task as completed simply after all the output in the Task Description is delivered.
However, in the perspective of an assignor, the assignor will need to review the Task before it can be classified as completed. Besides, if the Task is marked as completed by the assignee, the assignor will have no clue to find out the Task lists which he/she has to review.
Therefore, Task Completion Status should only be modified by the Assignor.
(i.e. Assignee should NOT modify the Task Completion Status)
If the assignee wants to notify the assignee that he/she has completed the Task, the Board Column should be used. Details will be elaborated in the later paragraph of this article
Prority
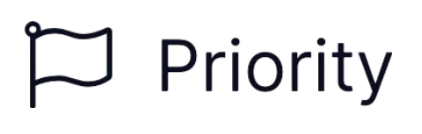
The Priority(High/Medium/Low) button will NOT be used by assignor and will be used by assignee only in the situation described the article Daily Routine Communication Protocol for All Teammate.
It is not recommended to use the Priority button to classify the task due to the fact that priority is a relative concept which the value (High/Medium/Low) will change from time to time. If every task is classified as High, then the classification will be meaningless.
Besides, If there is more than one assignor for an assignee, the priority button will be meaningless due to the fact that each of the assignor may regard his/her task as high priority, which has no help for the assignee to decide which task should go first.
Please be understood that we do not use the Priority button does not mean that we will not have another mechanism to classify the priority of the Task.
Progress & Time

The Progress & Time button is consisted of 2 functions:
Estimated time to complete
Estimated time to complete will be provided by the assignor every time when the assignor assigns the task to the assignee. It is an crucial information for the assignee to delivery the task properly, which can be demonstrated in following scenarios:
- While the
Estimated time to completea task is set to 1 hour , if the assignee based on his/her experience and realises that this task is impossible to be completed within 1 hour, the assignee should raise out the problem (and raise out loudly!). It may either the assignee misunderstand the Task Instruction, or the Task Instruction is really unfeasible. No matter how, it is the duty of the assignee to raise out the problem BEFORE he/she carry out the task. - In another scenario, still while the
Estimated time to completea task is set to 1 hour, but this time the assignee has no experience or idea on whether or not the task can be completed within 1 hour, it is the duty for the assignee to raise out when he/she has already spent 1 hour to do the task, no matter the task is completed or not. This may be due to either the low quality of the estimation from the assignor, or the assignee misunderstand the task instruction. No matter how, this is a problem to be addressed and optimised , which makes the estimation in the next task to be more precise.
Therefore, both the assignor and the assignee should pay extra attention on the Estimation time to complete.
Progress so far (0%)
The Progress button will NOT be used by assignor and will be used by assignee only in the situation described the article Daily Routine Communication Protocol for All Teammate.
In fact, if you don’t know what is 100% of a completion of a task, you will have no idea on what is 50% completion. The definition of Completion between assignor and assignee will always unlikely be the same. And therefore, it the Progress % of the task will be meaningless if the definition is not be synchronised between 2 parties.
Followers

As an assignor or assignee, you can either use the Followers button to manage the followers of the task, or simply use the comment handler (e.g. @someone) in the comment of the task so that the target teammate will automatically become the followers of the task.
For how to use the comment handler, please refer to the article How to Comment in Teamwork.com
Tags
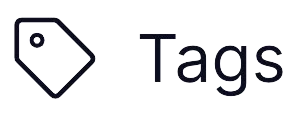
The purpose of the Tags button is to give 1 (or more) Tag(s) to the task such that either assignor or assignee can classify the Task to any category as you wish, which can be easily found out by applying the Tag Filter.
As an assignor and assignee , if you think any tag would facilitate you to carry out the task, please feel free to use the tag as much as you want.
The only concern is to make sure that you have a systematic way to name the tag such that the tag can be uniquely identified (from other tags or the tags created by other teammates).
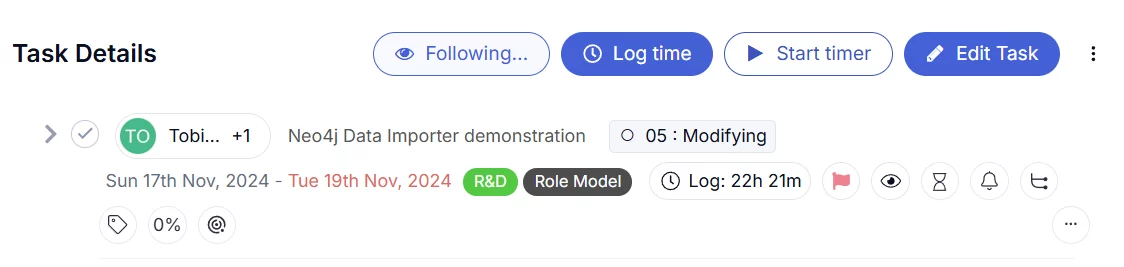

Dependencies

Dependenciesmeans which another task should be completed before you can carry out the current task. It simply create the task chain which make you (as an assignor) to carry out the task in sequence.
The Dependencies button can be found in both Parent task and Sub Task.
Repeats
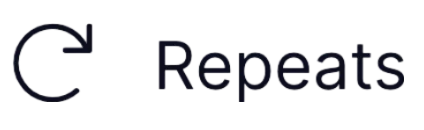
The Repeats button can set individual tasks to repeat at specific intervals. Once you setup a specific task as a repeated task, the sub tasks will automatically be created, which means a new task# will also be created. Therefore, when you use the Repeats button, please take into following consideration:
- If you don’t mind a new Task# is created every time a new sub task is created ,then the
Repeatsbutton is appropriate. For example , if you want to assign the task to the assignee requesting him/her to submit a weekly report to your client, then theRepeatsbutton is best fit due to the fact that the weekly report tasks for each week are independent.
On the contrary , if it is better to consolidate all the comment and feedback into one Task# every time the task is updated periodically, then the Repeats button is not appropriate. For example, If you want to send the comment log to your client containing all the comments and feedbacks for a specific task, then it is better to consolidate all the materials into one task instead of separate it in different Task#.
The Repeats button can only be found in Parent task (i.e. cannot be found in Sub Task)
Privacy
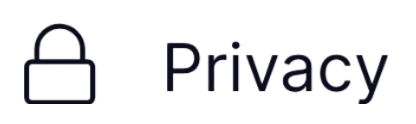
Privacy means you may only want the Task or comments to be seen by only some of the people. As a assignor or assignee , you can configure the Privacy in following target:
- Task List
- Task Comment
Put it in another word, you cannot configure the privacy in a specific Task.
The Privacy setting is useful especially in the scenario that you want to have an internal discussion with your teammate before you submit the deliverable to your client. Or in another scenario that as there are too many back and forth discussion comment which may disturb the decision of the client, and therefore you set the restricted privacy only to your internal team.
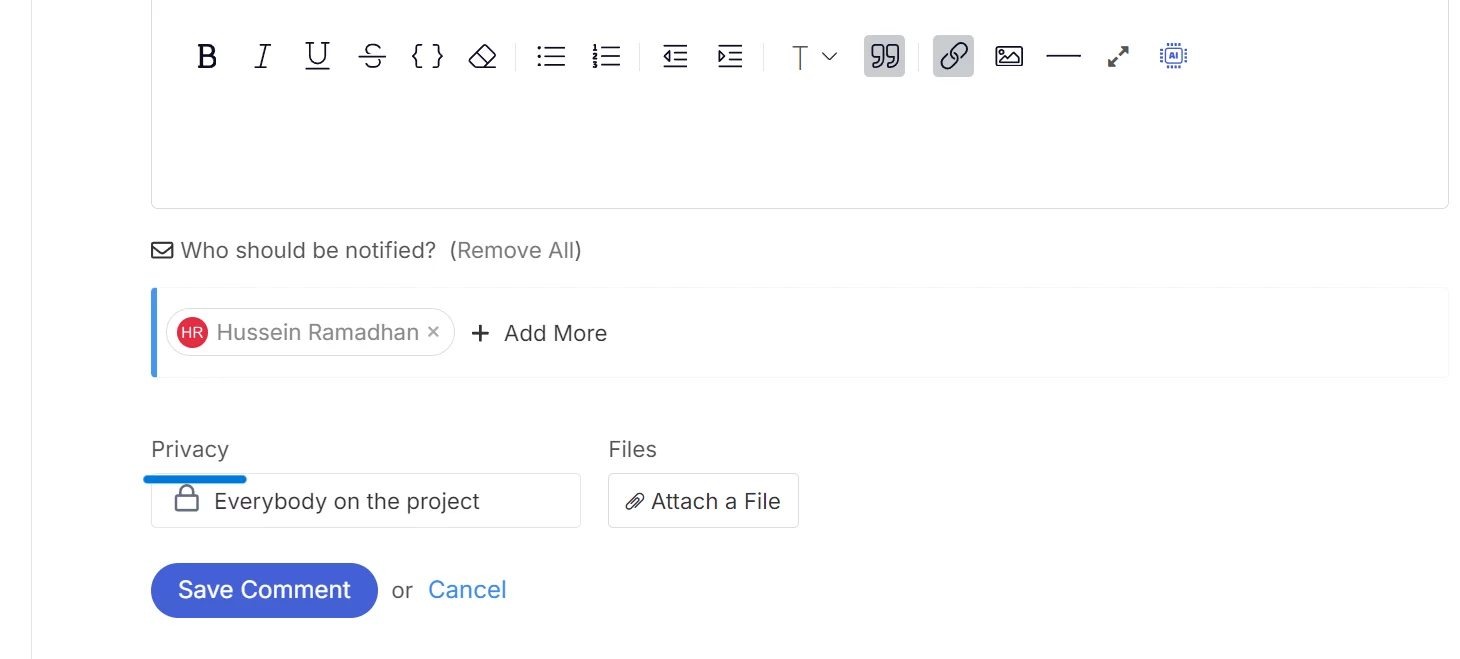
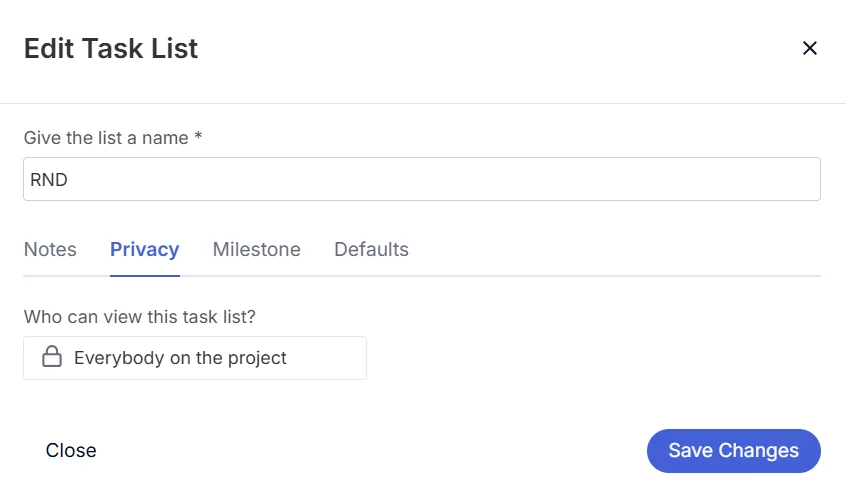
Reminders
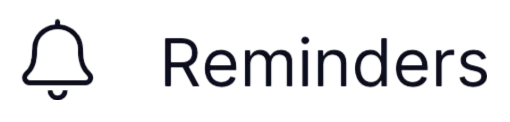
The word Reminders is self-explained that no matter you are an assignor or assignee , you can both set a reminder to remind yourself or your teammate to carry out the task any day in the future.
The reminded target will receive a reminder email when the time it met. Feel free to use the Reminders function as you wish!
Board Column

Board Column is a kan-ban board which can let the assignee to switch the Task Status after he/she had carried out the specific action to the Task.
By default, there are 11 Task Status for the assignee to choose as below:
| Task Status | Description |
|---|---|
| 00 : Start Working | The assignee immediately changes the Task Status to 00: Start Working such that the assignor will know that the assignee did not miss the task and acknowledged the task. |
| 01: Wait Approve – DDM PM | The task is completed by the assignee and is seeking for approval from the Project Manager (PM) in DDM Group. |
| 02: Wait Approve – Client 1st Level | The task is approved by DDM PM and is seeking approval from the 1st level of the client. (which may be the Marketing Executive from client’s side) |
| 03: Wait Approve – Client 2nd Level | The task is approved by the client’s 1st level and is seeking approval from the 2nd level of the client. (which may be the Marketing Manager or the boss itself) |
| 04 : Wait Client Response | Further input is required to be provided from the client before the task can move forward. |
| 05 : Modifying | If there is any comment or feedback provided from Task Status 02/03/04, the assignee can switch the Task Status to 05 such that the approver will know that the assignee is working on the Task before the next approval. |
| 06: Pending | The Task is pending |
| 07 : Approved – DDM PM | Correspond to the Task Status 01 |
| 08 : Approved – Client Final Level | Correspond to the Task Status 03 |
| 09 : Conditional Approved – Client Final Level | Correspond to the Task Status 03 or 08 |
| 10 : Not Applicable | The task is not applicable to be executed. It may happen in the Sub Task which is created by the Task List Template. |
| 11 : Task Completed | Task is completed. It should switch the status by the assignee. This Task Status 11 replaces the |
It is strongly recommended the assignee to switch the Task Status IMMEDIATELY after the Task Status is changed. Which means:
- Do NOT wait for all other tasks to switch the Task Status in one batch at the end of the date. Please be understood that the main purpose of the Task Status is for providing updated and real-time information for the assignor to understand the progress of the whole project. The assignor will also assign any other related tasks to another teammate based on the Task Status you have modified. In a nutshell, don’t assume that you are the only one who will read the Task Status. Always be a virtuous teammate who keeps communication duty as the 1st priority.
As an assignee , you can use the Board Column to see the Task Status throughout the project in a Kan-Ban Board view. You are expected to read the Task Board every day before you start working so that you may have a comprehensive understanding on the priority of your task on that day.
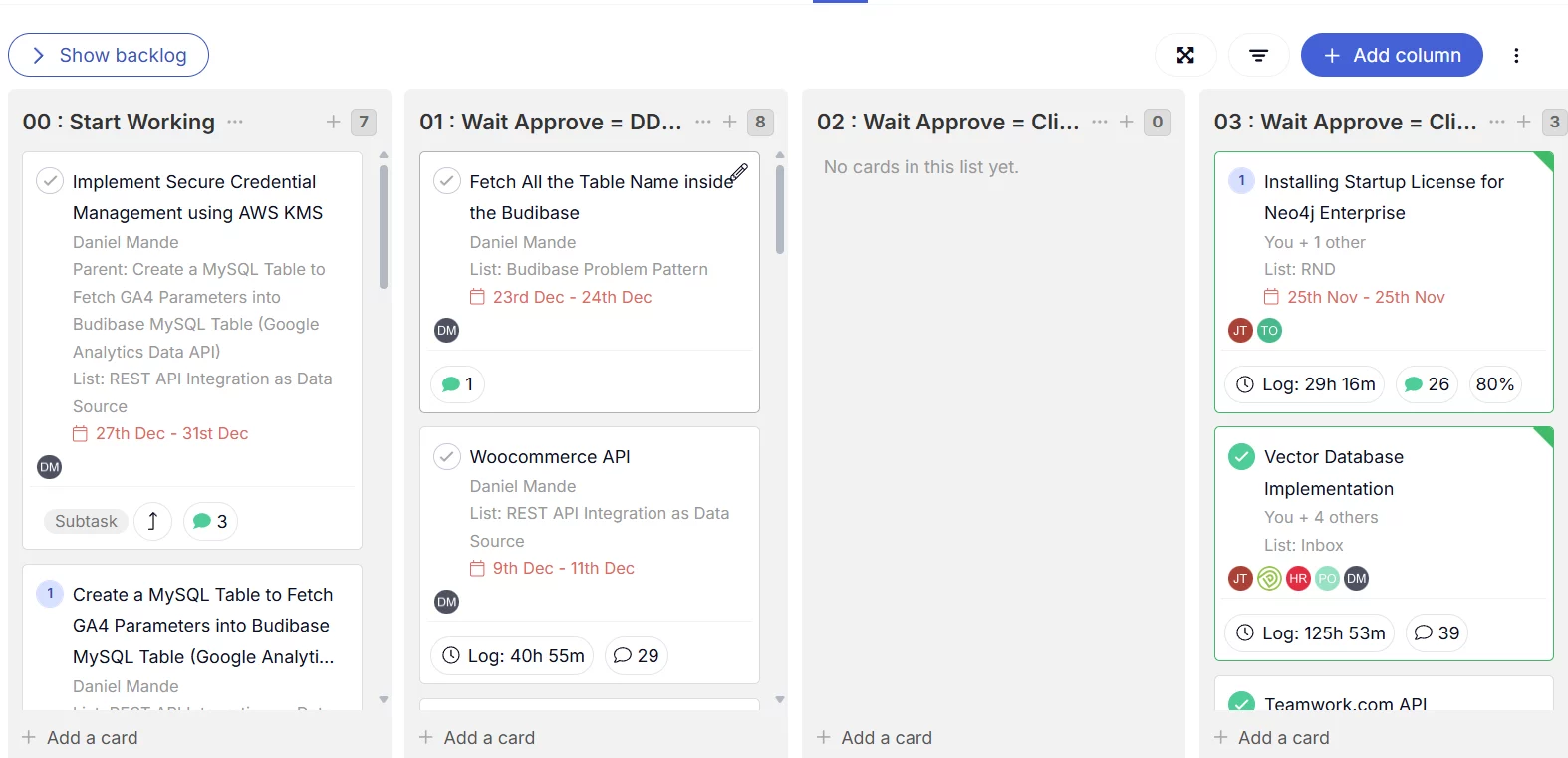
Who should do this
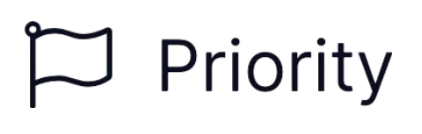
Who should do this simply means which teammate you are going to assign the task to (i.e. the Assignee). Both assignor and assignee can add/remove assignee as per wish. Besides, you can also assign more than one assignee per Task.
Date
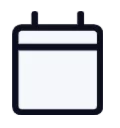
Date consists of Start Date and Due Date. While this property is self-explained , the only reminder to you is that it is the duty for the Assignor to fill in BOTH Start Date and Due Date in the task. If either one of the Date is missed, the assignee cannot use the filter to screen out the related Task.
On the contrary, as an assignor , if you cannot see the Start Date or Due Date in the task, please raise out to the assignor.
Sub Task
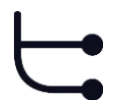
SubTask is the child task of a Parent Task. One Parent Task can have many SubTasks, while one SubTask will only have one Parent Task. Each SubTask will have its own SubTask number. So you can expect the hierarchy of the Task as below:
- Task List Template
- Task List
- Task (Parent Task)
- SubTask
- Task (Parent Task)
- Task List
Whenever you assign a task to a teammate , that teammate will automatically be assigned to all the SubTask of its Parent Task.
Both assignor and assignee are welcome to create the SubTask.
Log Time
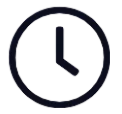
Log time means as an assignee, you log the time you spent on a specific task.
By default, it is your (assignee) duty to log the time spent on Task or Subtask.
The main purpose of logging the time is not to monitor whether you (as an assignee) have been working hard or not. (in fact , in DDM Group we would have another mechanism to measure your contribution and achievement).
On the contrary, to log time will:
- Prevent the assignee to be overwhelmed in a particular task.
- To keep the statistic such that the assignor can fine-tune the expected production lead time for the next similar task.
- If we can see the task is consuming too many labour hours, it is time for both the assignor and assignee to see if the Task is in the right track.
Reminder for how to log the time:
- You can log the time more than once in the same task.
- By default, you are always expected to log the time in every single Task / Subtask.
- 100% precision is not required. ±10% variance is acceptable.
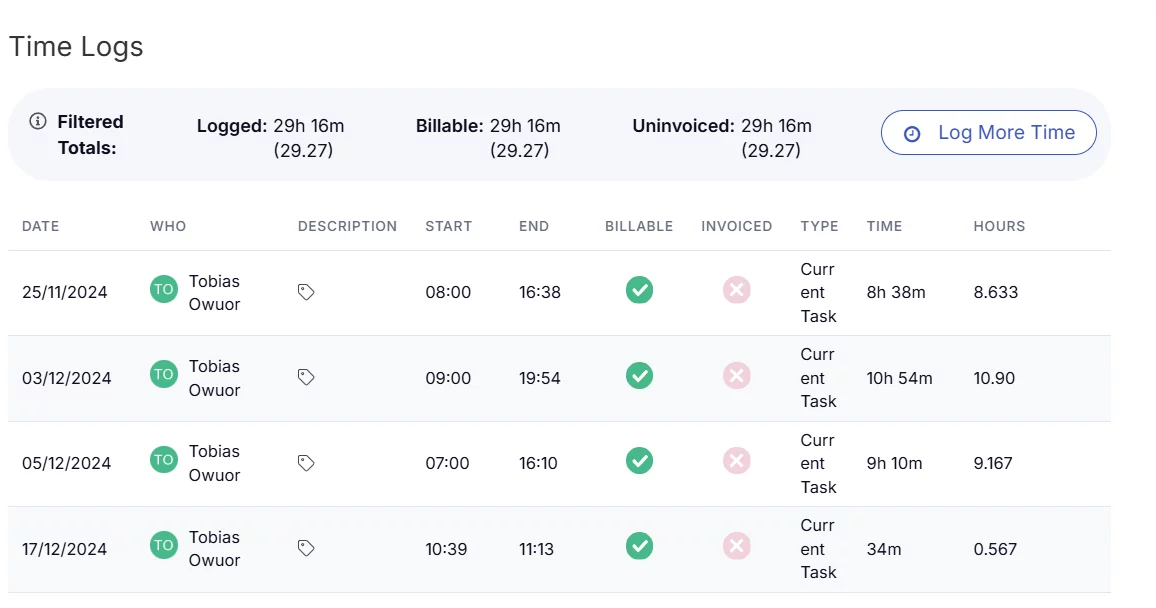
Insert/edit code sample { }
Insert/edit code samples simply apply the typesetting in both Task Description and Comment of the Task such that the readability of the content is increased by the viewer to visually classify the content in the typesetting as a specific object that is needed to pay attention. You can always apply the typesetting in following objects:
- Special object that is needed to pay attention.
- Programming Code
- Clickable Object / Click Path
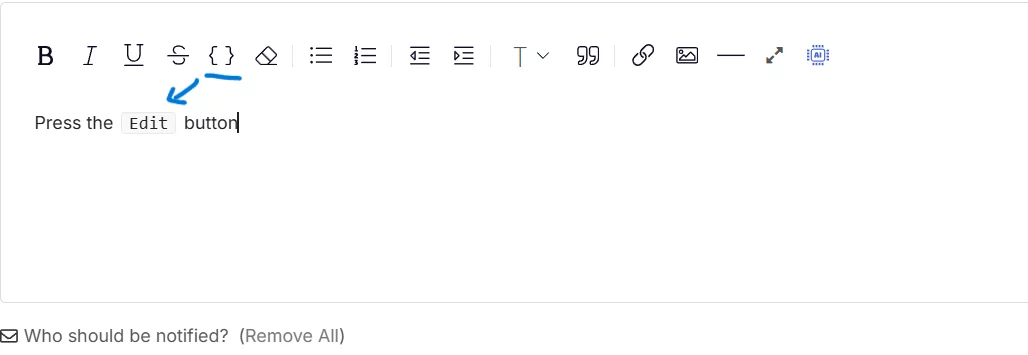
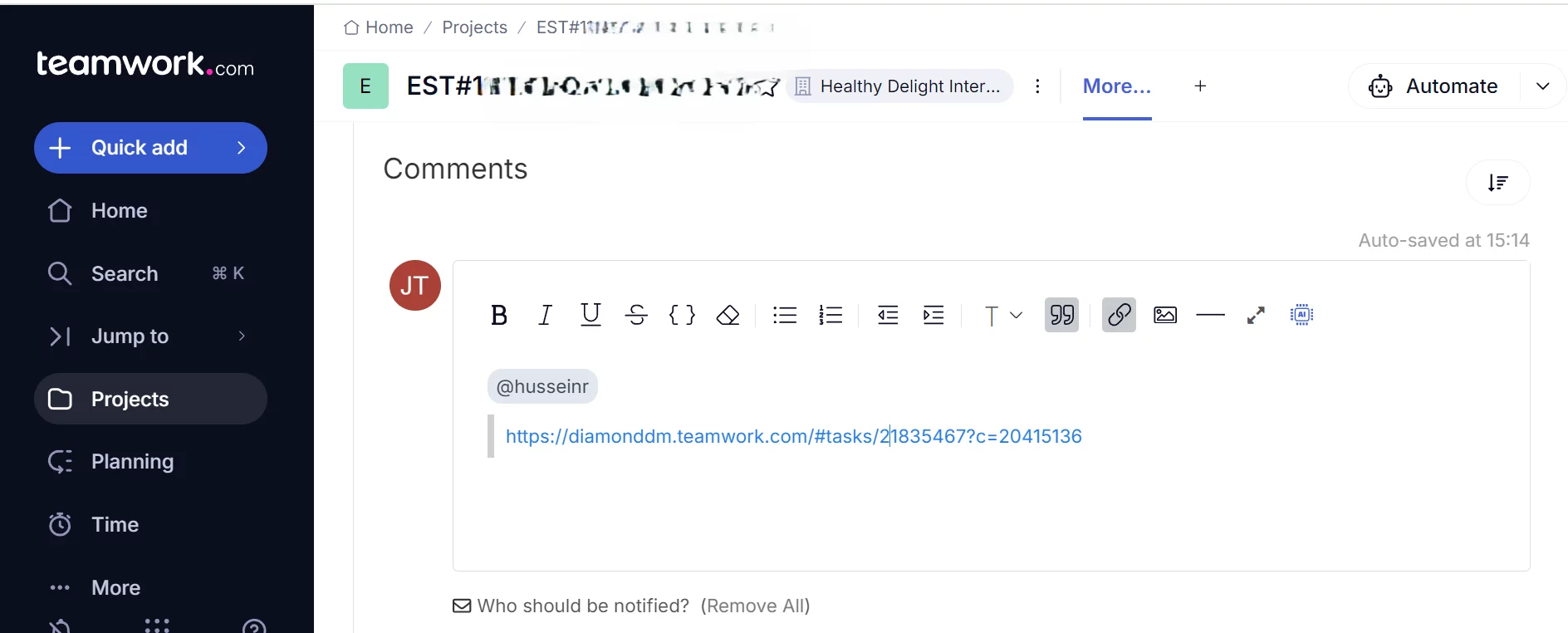
Leave a Reply