Definition
While working on a Task in a project, it is very common that either input raw files or output delivering files are needed to work with the Task. It is a must for us to prepare a central storage where we can store the project files while satisfying the access rights concern. Meanwhile, after uploading the project files to that central storage, to reduce the time cost of searching, we need to attach (i.e. link up) the project files to a particular Task# in Teamwork.com.
Example of attaching File in Task via linking Google Drive
Problem Pattern its Solves
Although we can always choose to attach a file by simply clicking on + Add Files inside the Teamwork.com Task interface, it is strongly not recommended to do so due to the following reasons:
Limited storage capacity
Teamwork.com’s paid plan only allows 5GB storage capacity, which is far less than the 2,000GB storage in our company’s Google Drive.
Limited access for application outside Teamwork.com
Anyone who doesn’t have access to a particular project in Teamwork.com cannot access the files stored in Teamwork.com.
Lack of going conern
One day, if we no longer use Teamwork.com, all the files will no longer be accessible.
Step By Step on attaching a File to a Task via Google Drive
Attach a File (via Google Drive) in Task Level
Teamwork.com- <<
TARGET_TASK>> Files>Manage Task AttachmentsGoogle Drive>+ CreateCreate a new folder...Name of the new folder= <<TASK#>>Search for...- <<
TASK#>>
- Drag and Drop the <<
TARGET_FILE>> into the window.1 - Tick <<
TARGET_FILE>> Link-in Selected Files- Done
You can see the file is now attached in the Task while keep storing in the Google Drive.
While collaborators who have the access rights of the target Task can access the attached file, anyone who cannot access the Task via Teamwork.com interface can still access the attached file via traditional way in the Google Drive.
Attach a File (via Google Drive) in Comment Level
Instead of attaching a file in Task Level, you can also choose to attach file in Comment Level. In fact , the steps will be almost the same as attaching file in Task Level, except:
- <<
TARGET_TASK>> - <<
TARGET_COMMENT>> Attach a File>Google Drive
Conclusion
By attaching the file with associated Task and storing them in Google Drive, we can significantly help future yourself, client and collaborators to cut the time cost on searching related Task Attachments.
- Please refer to the article File Naming Convention to see how you name the attaching file. ↩︎
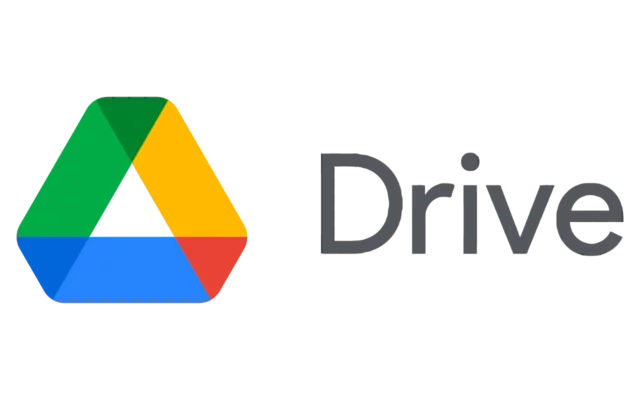
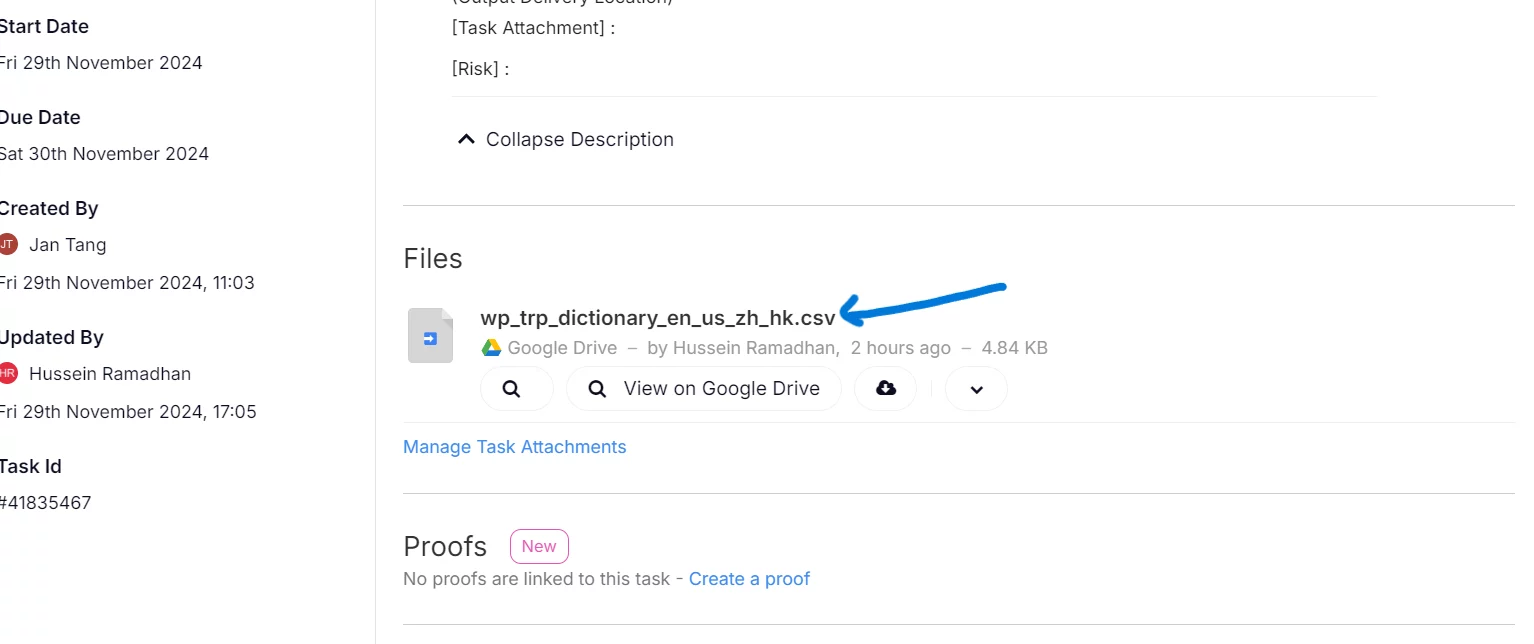
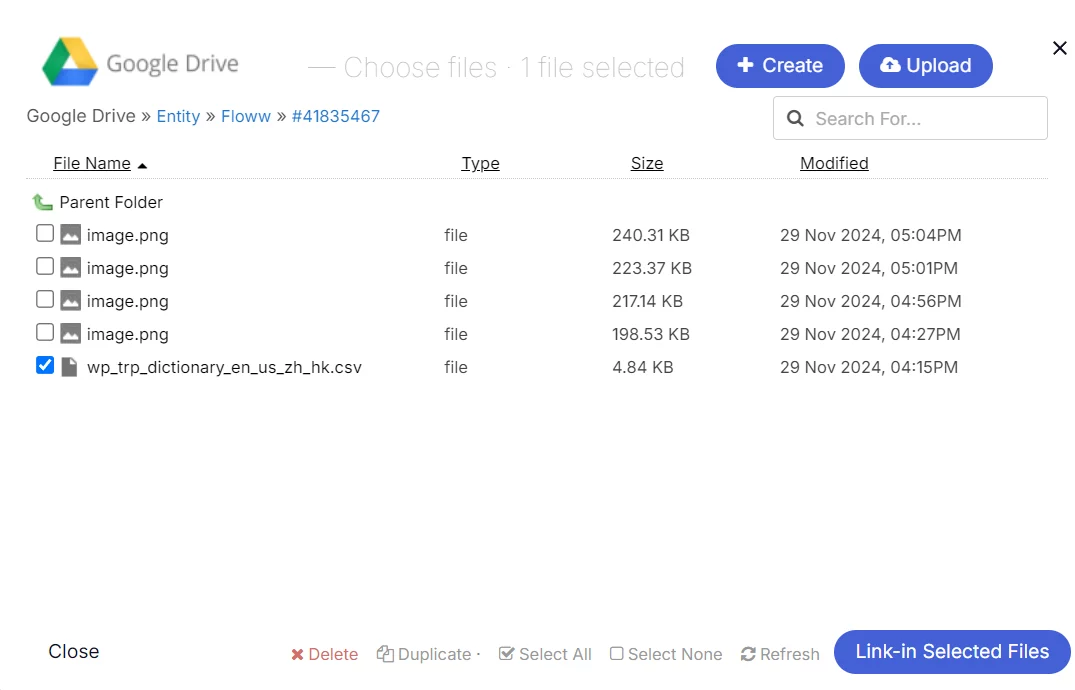
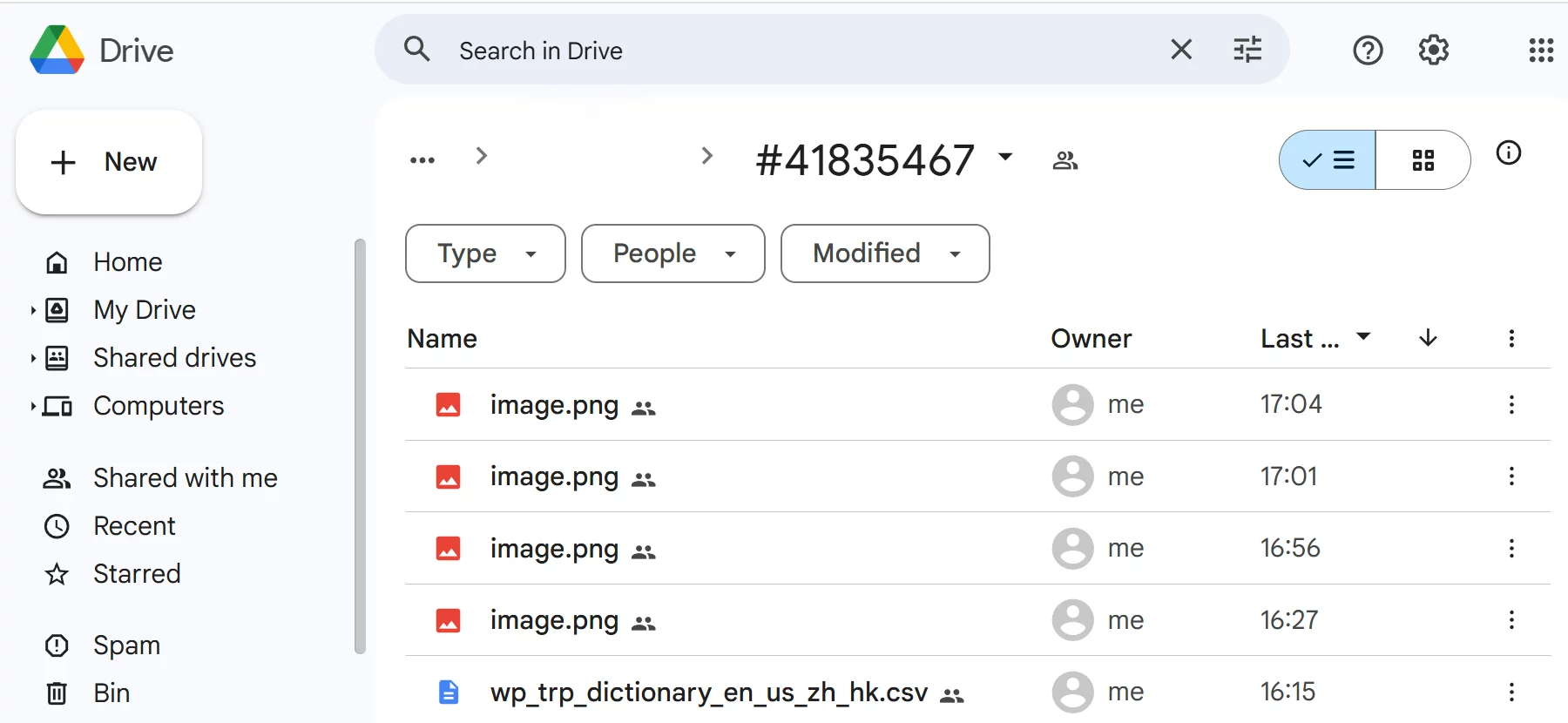
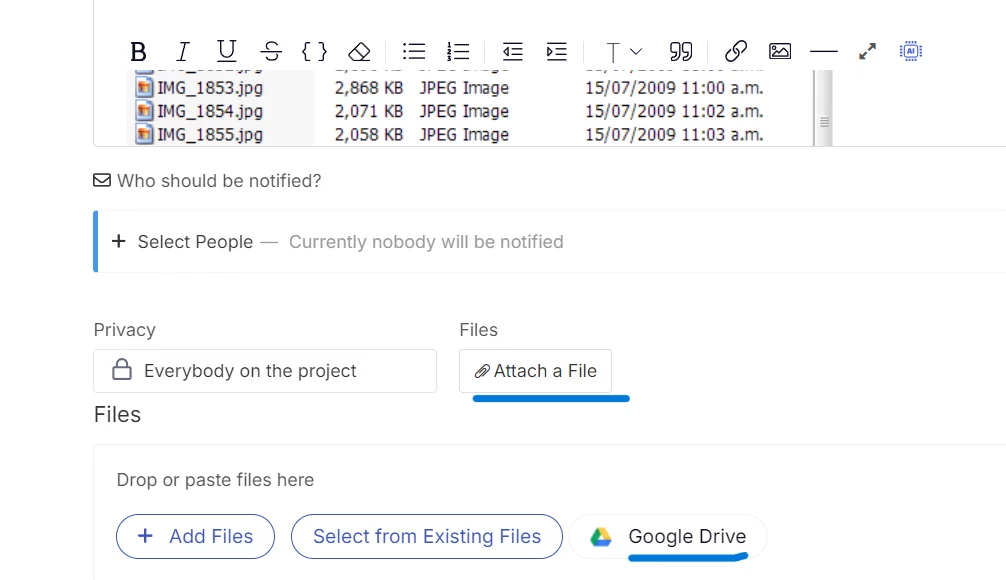
Leave a Reply