Definition
What Problems Remote Desktop Access Solves
Step By Step – As a Assignor
Prerequisite
- Chrome Remote Desktop installed in Google Chrome
Step By Step
Step By Step – As a Assignee
Prerequisite
- Chrome Remote Desktop installed in Google Chrome
Setup Process for the Assignor (Granting Access)
Step 1: Install Chrome Remote Desktop
Google Chrome>remotedesktop.google.com-
Set up remote access> and install the Chrome Remote Desktop extension.
and install the Chrome Remote Desktop extension.
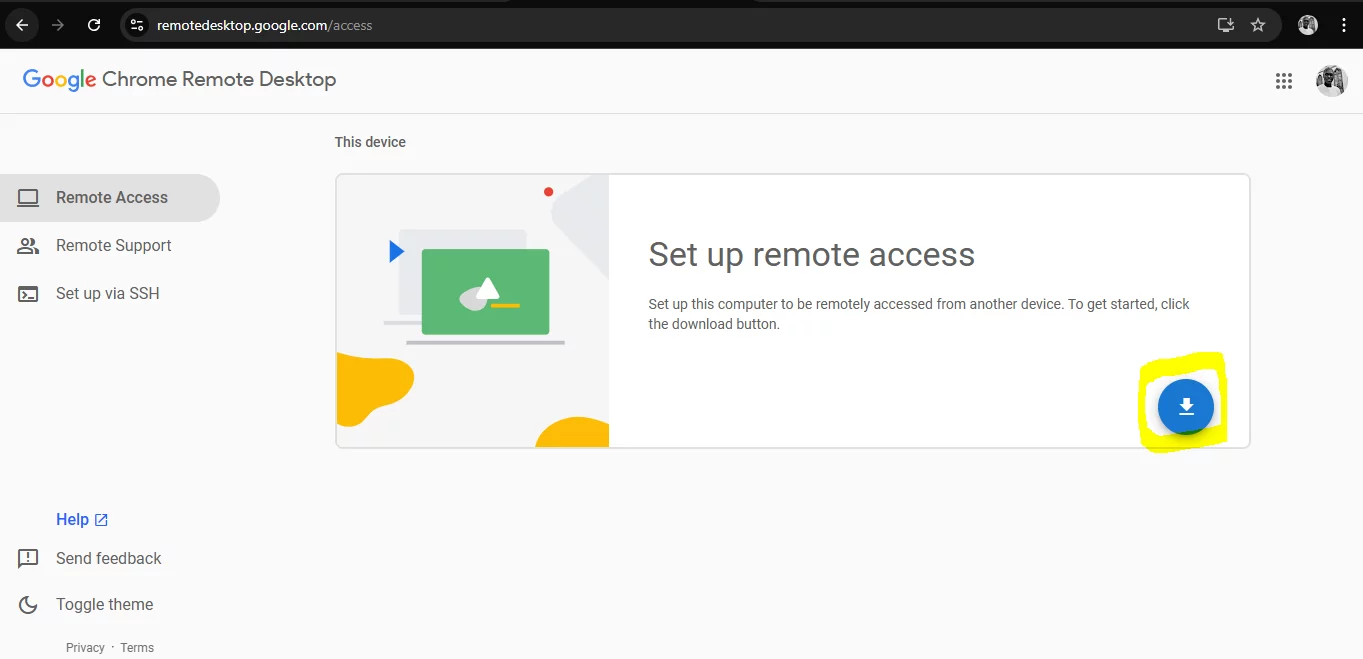
- Follow
on-screen instructionsto complete the setup.
Step 2: Enable Remote Access
-
Chrome Remote Desktop. -
Set up Remote Access>Turn On
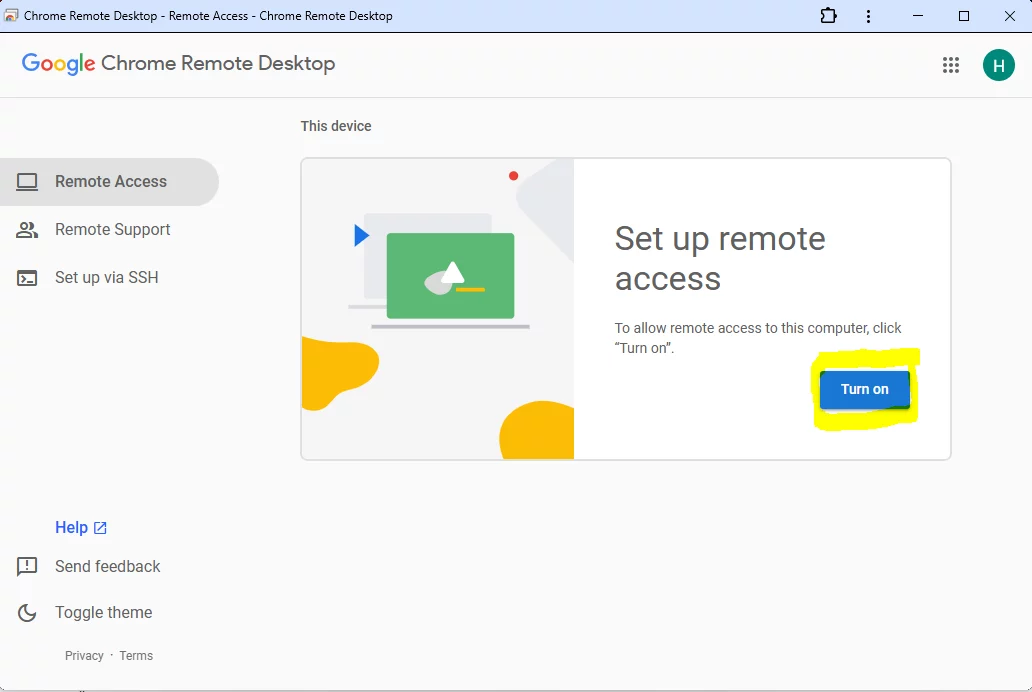
Choose a name>Next.

Choose a PIN>start<<at least 6 digits>> for security.
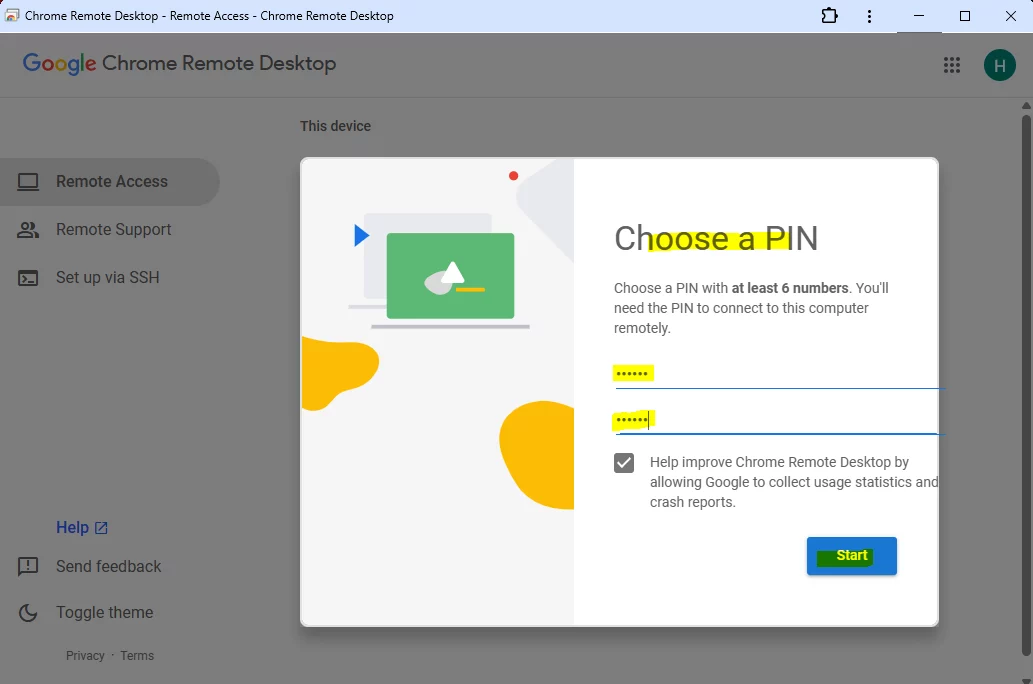
Step 3: Share Access with the Assignee
chrome Remote Desktop>Remote Support>Share this screen>Generate Code
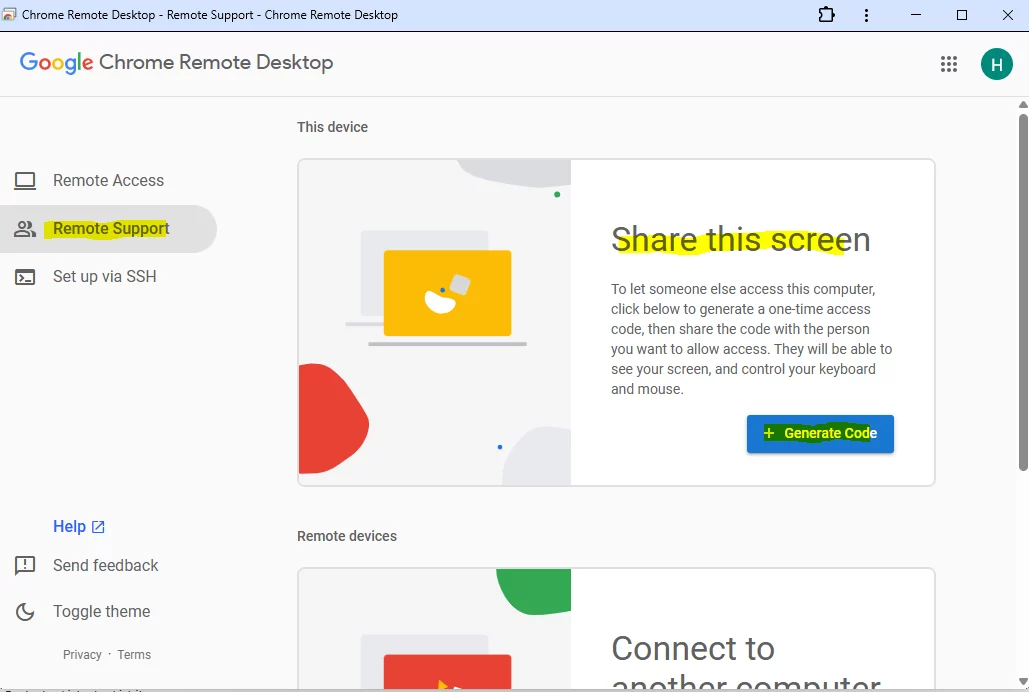
- Send the generated
Access Codeto the Assignee.
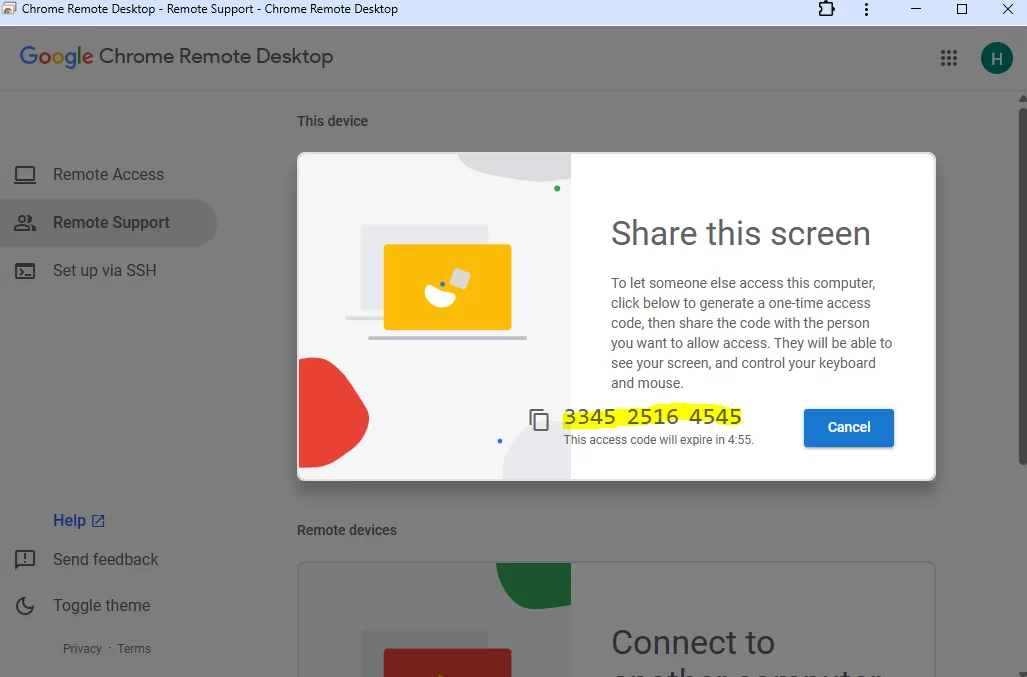
Step By Step – As a Assignee
Step 1: Open Chrome Remote Desktop
-
Chrome>remotedesktop.google.com/support Connect to another computer>Access Code>Connect
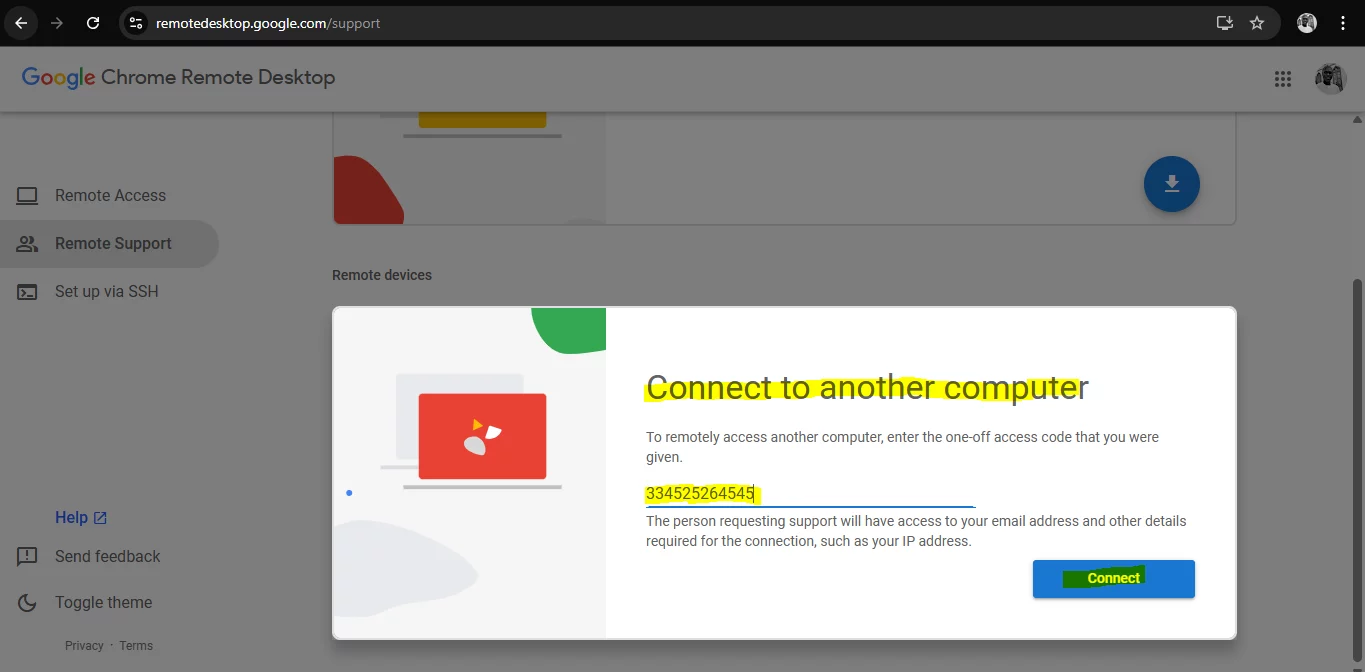
Step 2: Control the Remote Computer
- Once connected, the Assignee can fully control the Assignor’s computer.
- The Assignor can revoke access anytime by clicking
Stop Sharing
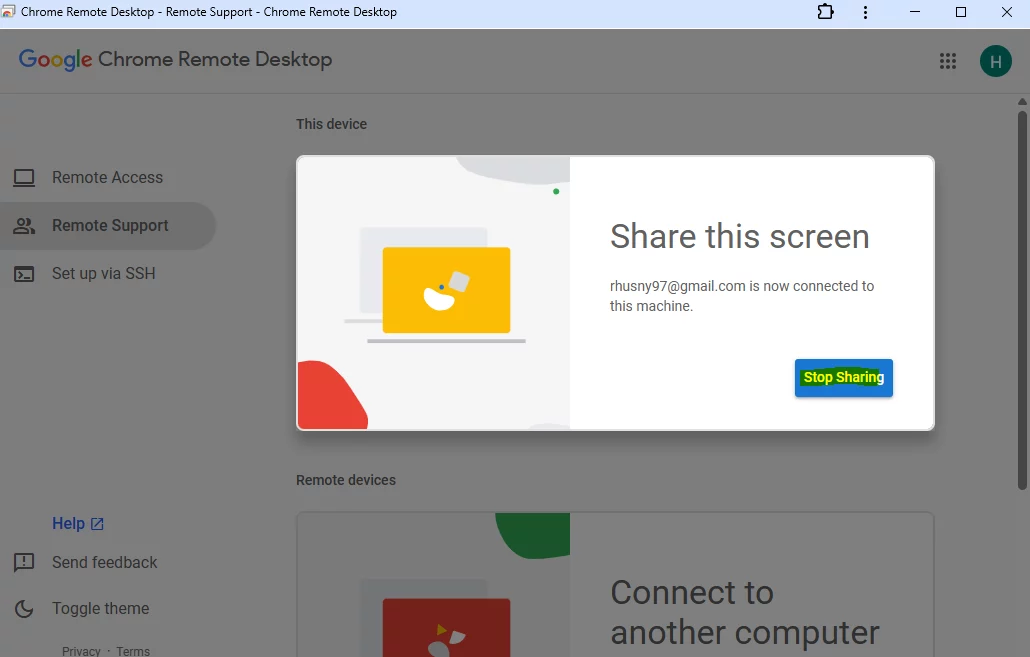
Disconnecting the Remote Session
- Close the
Chrome Remote Desktop tab. - The Assignor can click
Stop Sharingto end the session.
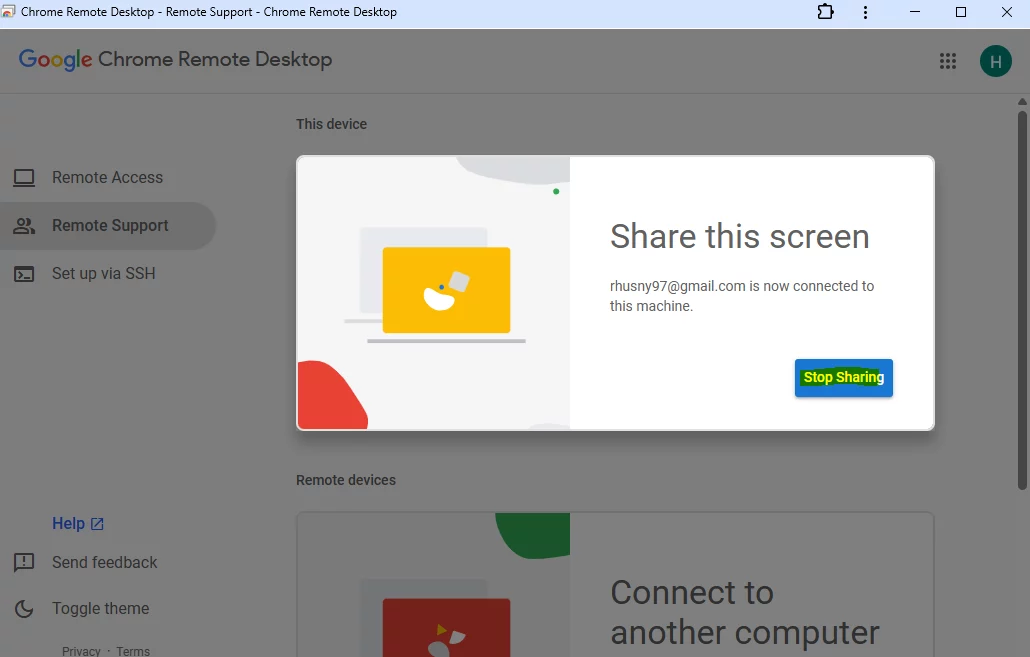
Troubleshooting Tips
- Ensure both computers are online.
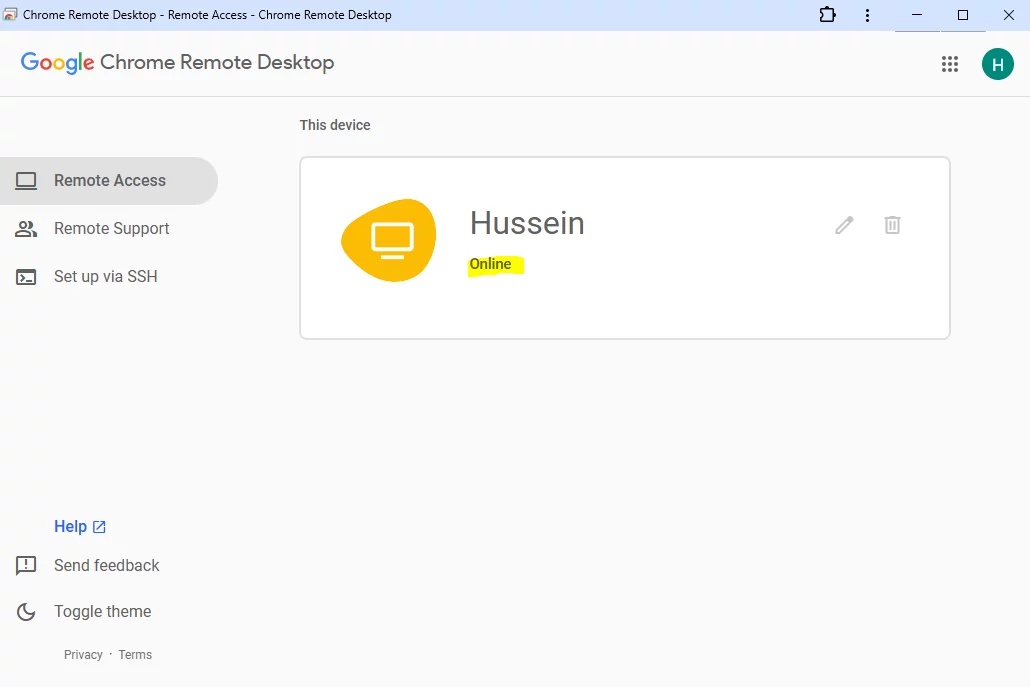
- Verify
Google ChromeandChrome Remote Desktopare updated. - Restart
Chrome Remote Desktopif connections fail. - Check that the correct
Access Codeis used
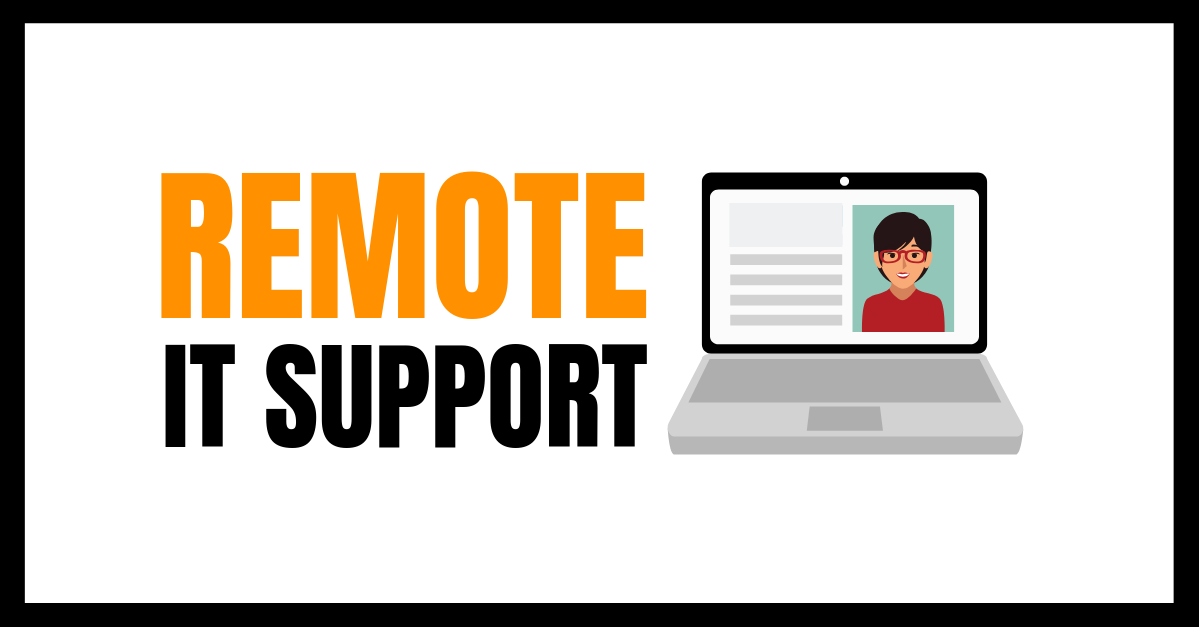
Leave a Reply