Definition
Google Tag Manager
Google Tag Manager (GTM) is a free tag management system that allows you to manage and deploy marketing tags (small snippets of code) on your website or mobile app without modifying the underlying code. It simplifies the process of adding and updating tags, such as those for Google Analytics, Google Ads, or third-party tools, through an intuitive web interface.
Access Rights
Access rights refer to the Role and Capabilities of a specific login name can access the application (i.e. Google Tag Manager in this case). In some cases, the access rights will not only be assigned to a human , but also another system which want to access the application.
For example, the e-shop platform Woocommerce may want to access the Google Merchant Center so that the Woocommerce can upload the product feed to Google Merchant Center.
Unless otherwise stated, we assumed the Access Rights is assigned to human instead of another system.
When to assign Access Rights to others
Keep secret to the Root Access of the Google Ads account
Instead of sharing the Root Access to others, i.e. the login and password of the Gmail account which you used to registered for the Google Ads account, you can instead only share different levels of Access Rights of Google Ads account.
Access Rights Permission Level does matter
If you want to share the Read-Only Access Rights instead of Admin Access Rights which can configure anything inside the Google Tag Manager account, you should consider the permission level of the Access Rights
Employment or Agency Turnover
Whenever a staff or an digital marketing agency is quit, if you don’t want to change all the passwords the he/she possessed for the Google Tag Manager (GTM) account, you can in the beginning simply assign him/her different Permission level of Access Rights , instead of giving him/her the Root Access of the Google Tag Manager account.
Prerequisite of Assigning Google Ads Access Rights
As a Assignor
- Ready for login of the Gmail account which is granted Administrative Access Rights of the Google Ads account. This is not as easy as it seems because most of the time , due to the employee turnover, the organisation may have so many Gmail account that the current marketer have no ideas which Gmail account is used for logging in the Google Ads account.
- Assignee GMAIL Address
- Decide which Google Tag Manager Account to Assign
- Usually you may have more than 1 Google Tag Manager Accounts which some are active while some are expired or no longer used because each digital marketing agency you had appointed propbably had installed their own GTM Tag in your website. Please make sure that you assign the valid and active one to the assignee.
- Chrome Extension Tag Assistant Installed in the Chrome Browser
- If you want to check which Google Tag had been installed in your website, you can install run the Chrome Extension Tag Assistant and visit your website by the Chrome Browser after you have installed. Bear in mind that the GTM Tag found in your website may not probably the one that you are in use. You have to use the Tag Assistant to trigger and run the Tag one by one.
- Decide the permission level to assign
- Account Level Permissions – These permissions control access to the overall GTM account:
- User
- Administrator (suggested)
- Container-Level Permissions: These permissions are specific to individual containers within the GTM account:
- Read
- Edit
- Approve
- Publish (suggested)
- Account Level Permissions – These permissions control access to the overall GTM account:
Step by Step on Assigning Google Tag Manager Rights to others
As a Assignor
Assign Account Permission
- tagmanager.google.com/ >
<<ASSIGNOR_GMAIL_ADDRESS>> Accounts= <<TARGET_ACCOUNT>>Container ID= <<TARGET_CONTAINER_ID>>Admin>User ManagementAccount permissions+- Add users
Email addresses= <<ASSIGNEE_GMAIL>>Account permissions=Administrator
Assign Container Permission
Container permissionsPublish>DoneInvitation
As a Assignee
gmail.comInboxfrom= [email protected]Email Title= Accept your invitation to access a Google Ads account Inbox
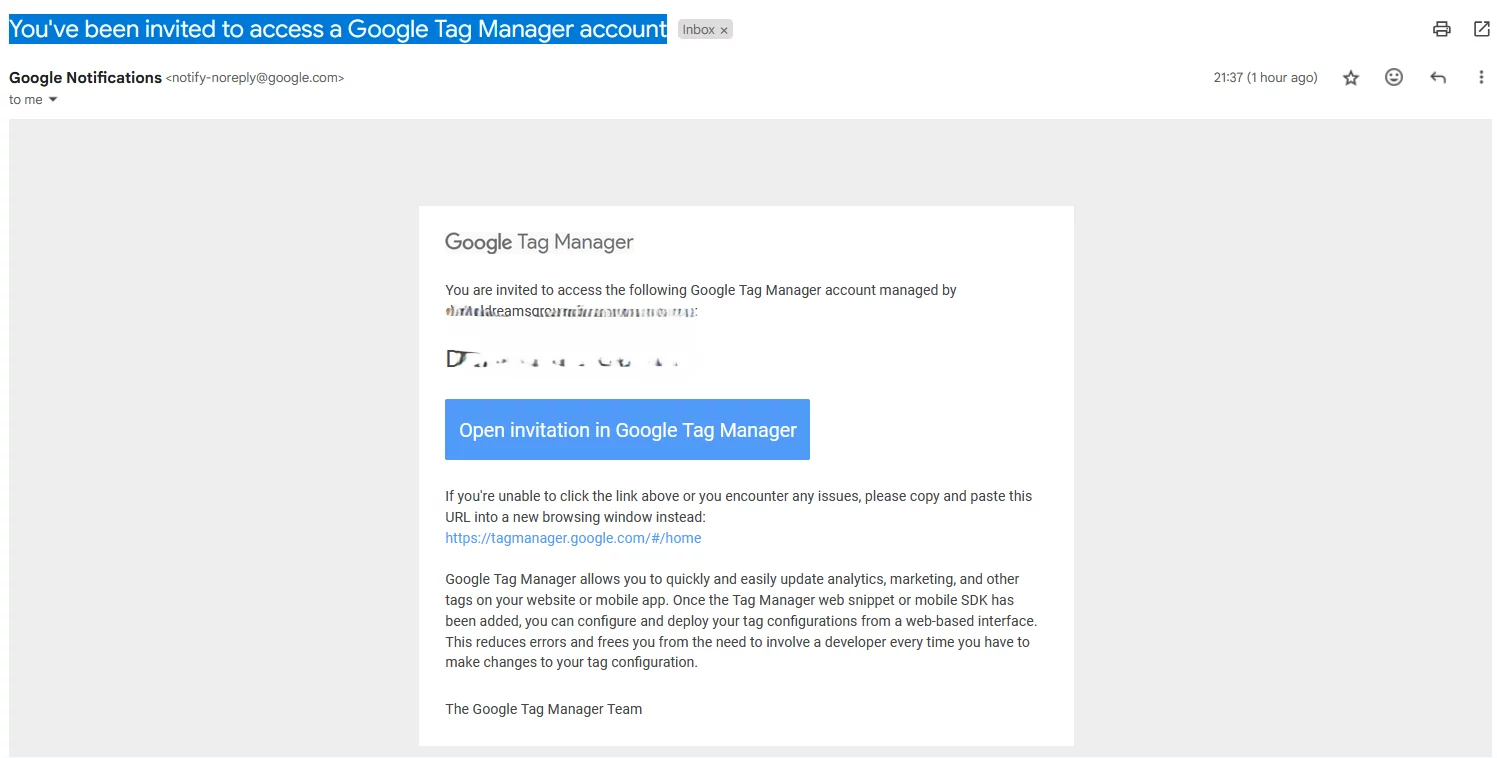
Open invitation in Google Tag Manager- tagmanager.google.com > Invitations >
- Pending Invitations > <<TARGET_ACCOUNT>>Accept
- Done
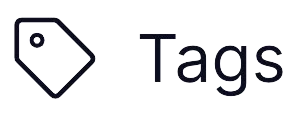
Leave a Reply